Today I released a pack of FREE stock images you can use on social media to promote your business and brand.
If you missed the email, you can download those here:
FREE #LTMSTOCK IMAGES
Want to learn how to add text and personalize them for your use?
Check it out below! I’ve put together a tutorial on using your phone and computer to do this.
On your iPhone using the WordSwag app:
- Save the stock images to your phone. You’ll need to unzip them on a computer and transfer them back to your phone using an app like Dropbox or AirDrop if you’re an Apple user.
- Open WordSwag app.
- Select the right button, that looks like two polaroids, to open an existing image.
- Tap “Camera Roll” at the top.
- Select your stock image from your camera roll.
- Choose your size at the bottom – I like square for social media.
- Move your photo around in the box to get the parts you want in the frame.
- Tap “Crop.”
- Double tap the text on the photo to change it and type your desired quote or phrase.
- Select your “Style” of text. You can play around with how it’s displayed using the numbers and dice underneath the styles.
- Select your “Color” of text. There are lots of options from plain text, to patterns, to a gradient.
- Tap the “+” at the top to add more text, if you’d like.
- Tap “Save” in the top right once the image looks like you want it to.
- Now it’s saved in your camera roll and ready to upload to social media!
Here’s one I made on my phone!

On your computer using Photoshop:
- Save the stock images to your desktop by unzipping the file and moving them to a folder you can find easily.
- Open Photoshop.
- Click File > Open and find the image you’d like to use.
- Click the Crop tool and select your size. I like square for social media.
- Move your photo around in the box to get the parts you want in the frame.
- Hit enter to crop.
- Select your Type Tool and type your desired quote or phrase.
- Play around with the color, font, and orientation.
- Click File > Save As once the image looks like you want it to.
- Save as a JPEG or PNG for social media and upload!
Here’s one I made on my computer!

I hope that helps! I’d love if you tag your photos online with #LTMstock so I can see the awesome ways you’re using them!
XO,
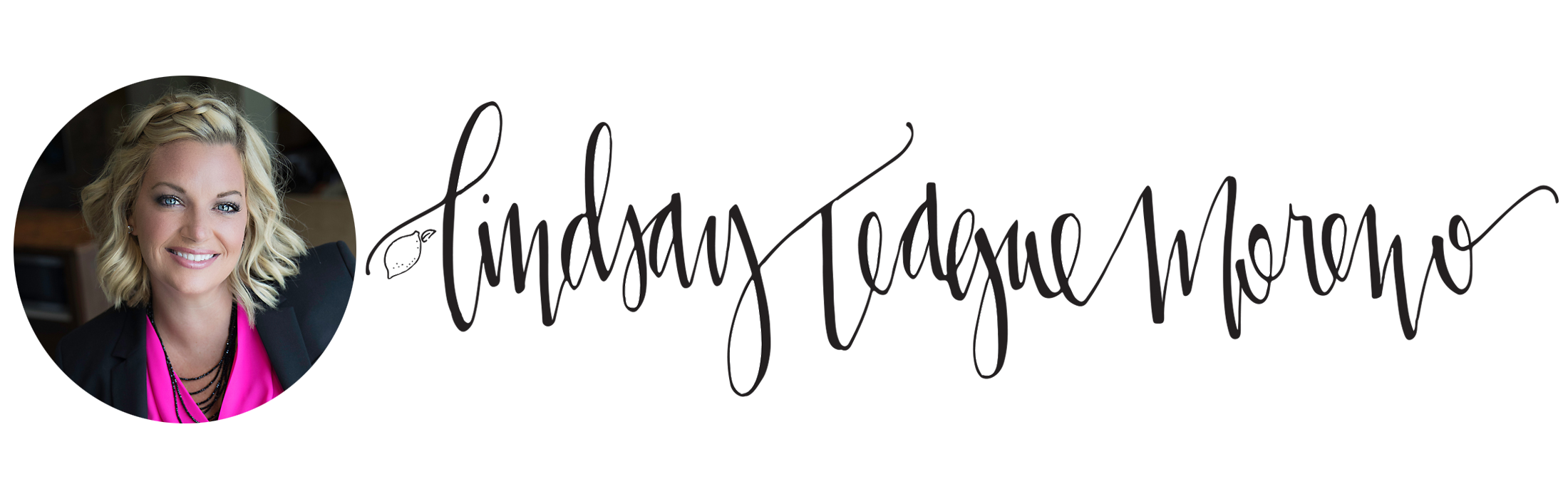
Be the first to comment